● DBeaver 설치

그림 001. 포털사이트에서 DBeaver 검색후 Dowmload | DBeaver Community 클릭후 사이트에 접속합니다

그림 002. 사이트 접속후 Download 버튼을 눌러서 페이지를 이동 시켜주세요
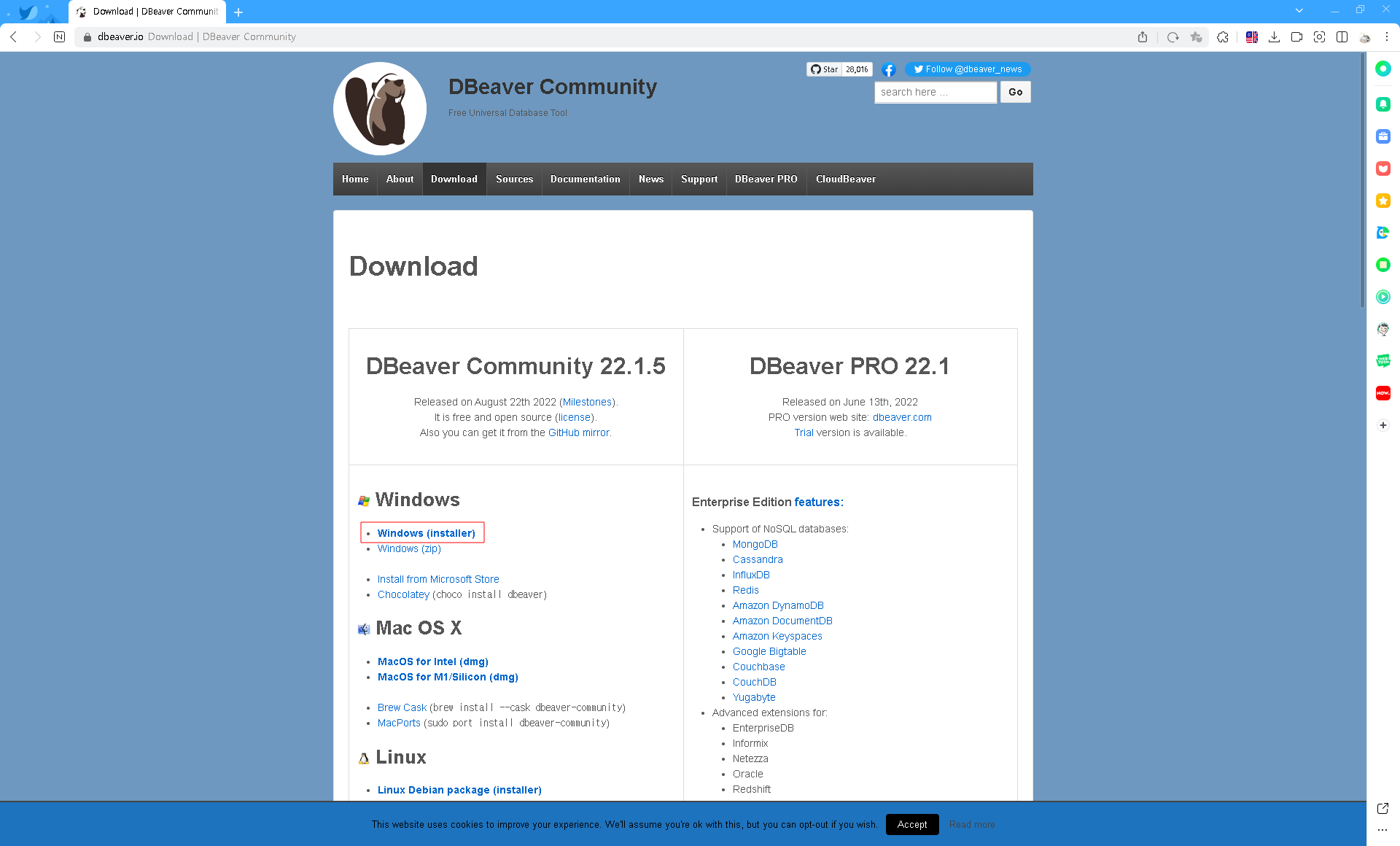
그림 003. Download 페이지로 이동 하셧으면 본인 운영체제에 맞게 파일을 다운로드 해주세요 (저는 Windows 라 Windows 파일을 다운 받앗습니다. )
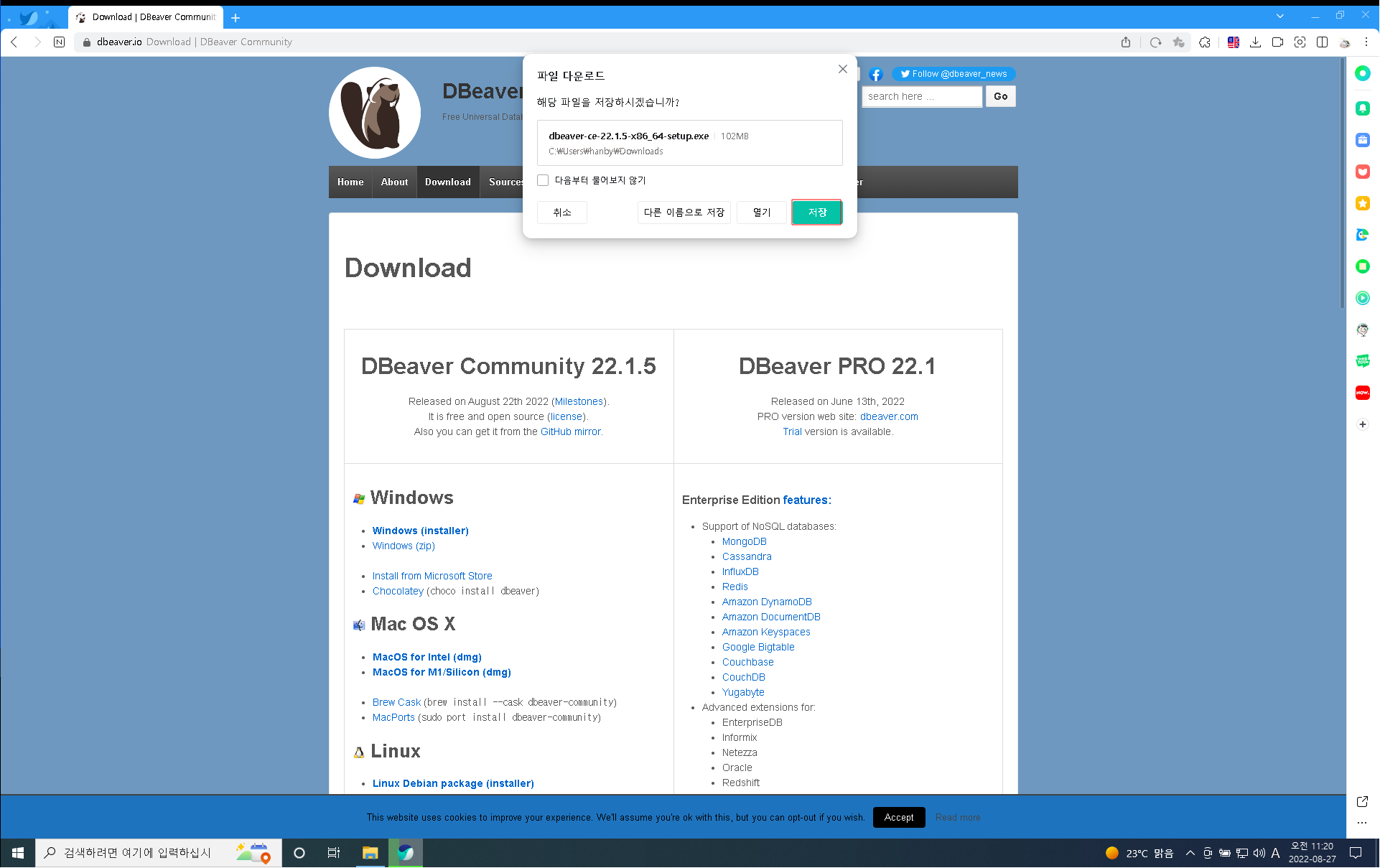
그림 004. 파일을 선택해서 다운로드 하시면 팝업창이 뜨는데 저장 눌러주세요
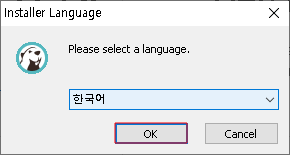
그림 005. 다운로드된 파일을 실행시키시고 언어는 한국어 Ok 버튼을 눌러주세요.
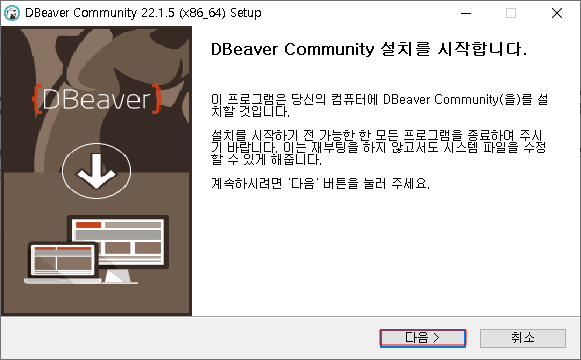
그림 006. 다음 버튼을 눌러주세요
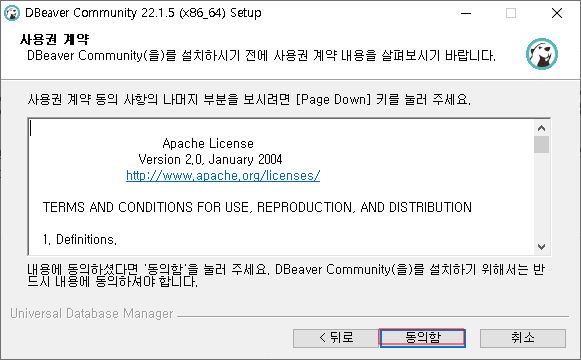
그림 007. 동의함 버튼을 눌러주세요
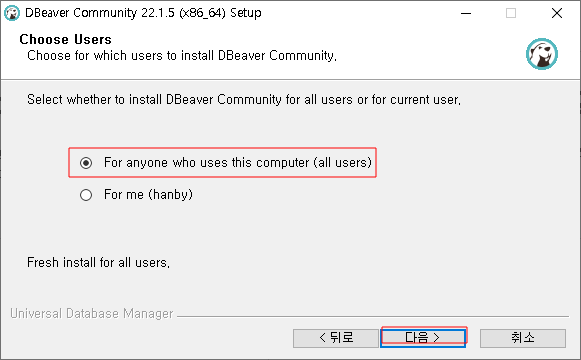
그림 008. For anyone who uses this computer (all users) 체크후 다음 버튼을 눌러주세요
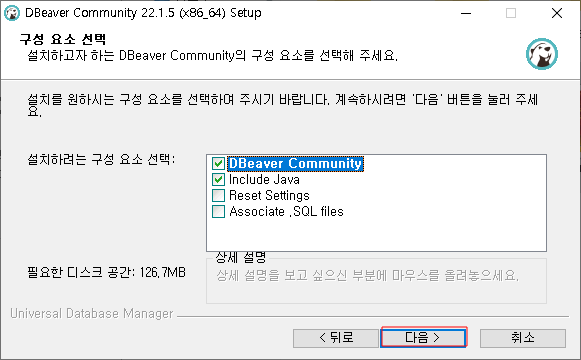
그림 009. 다음 버튼을 눌러주세요
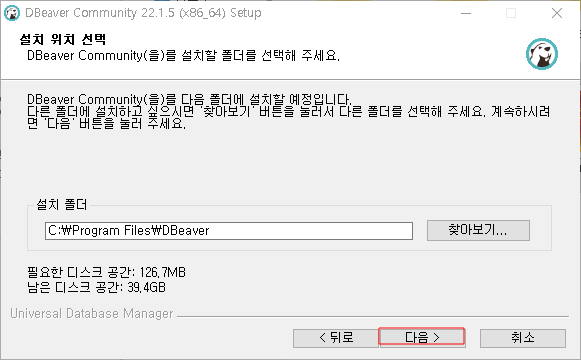
그림 010. 설치경로 확인 후 다음 버튼을 눌러주세요
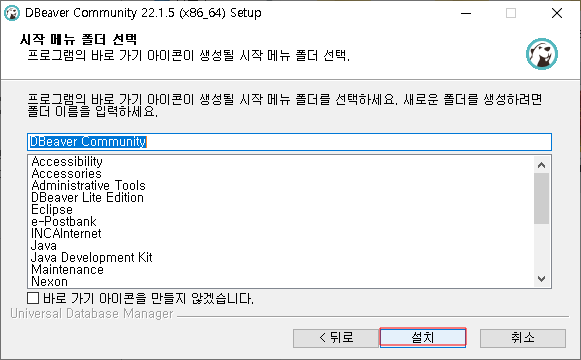
그림 011. 시작메뉴 바로가기 생성 여부입니다. 확인 후 설치 버튼을 눌러주세요
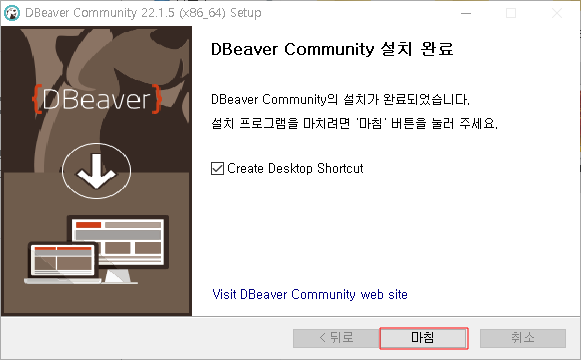
그림 012. 설치 후 바탕화면에 아이콘 생성 여부 확인 후 마침 버튼을 눌러주세요
● DBeaver Connection 설정
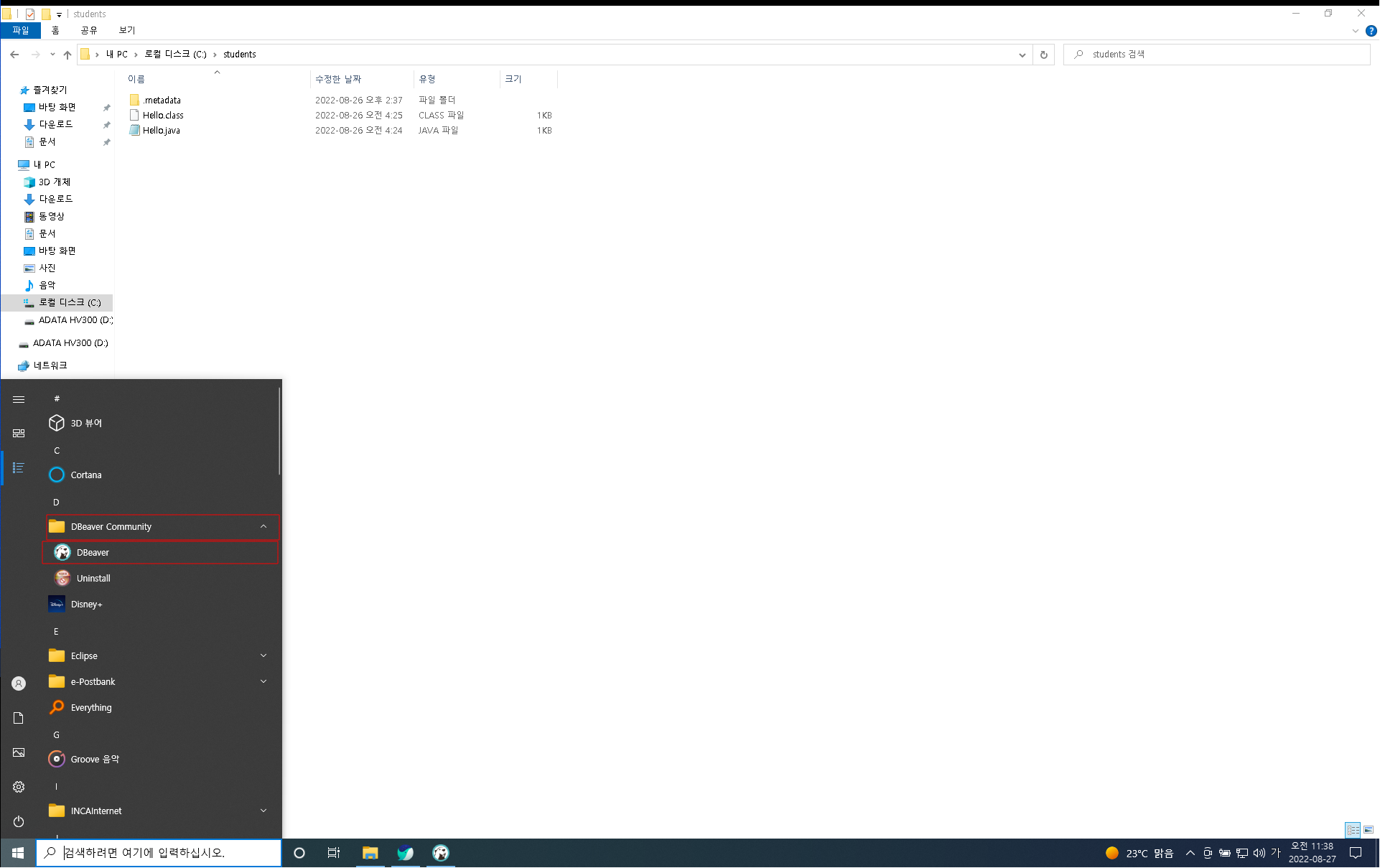
그림 001. 시작 -> 모든앱 -> DBeaver Community ->DBeaver 아이콘 클릭해서 실행해주세요
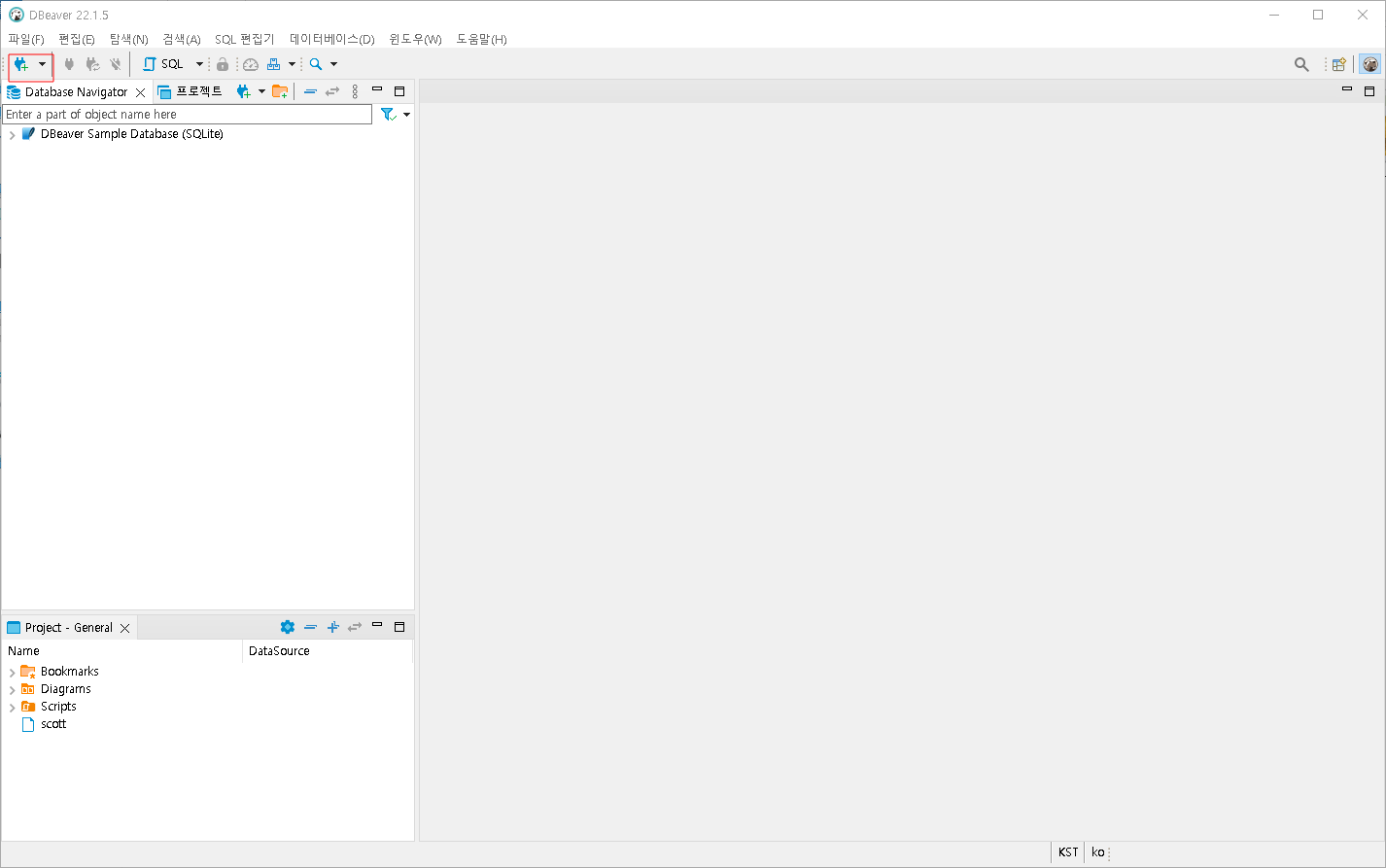
그림 002. 실행하시면 위와같은 화면이 나오는데 아이콘을 클릭해서 연결 설정창을 열어주세요 (데이터베이스 -> 새 데이터베이스 연결로 창을 여서도 됩니다)
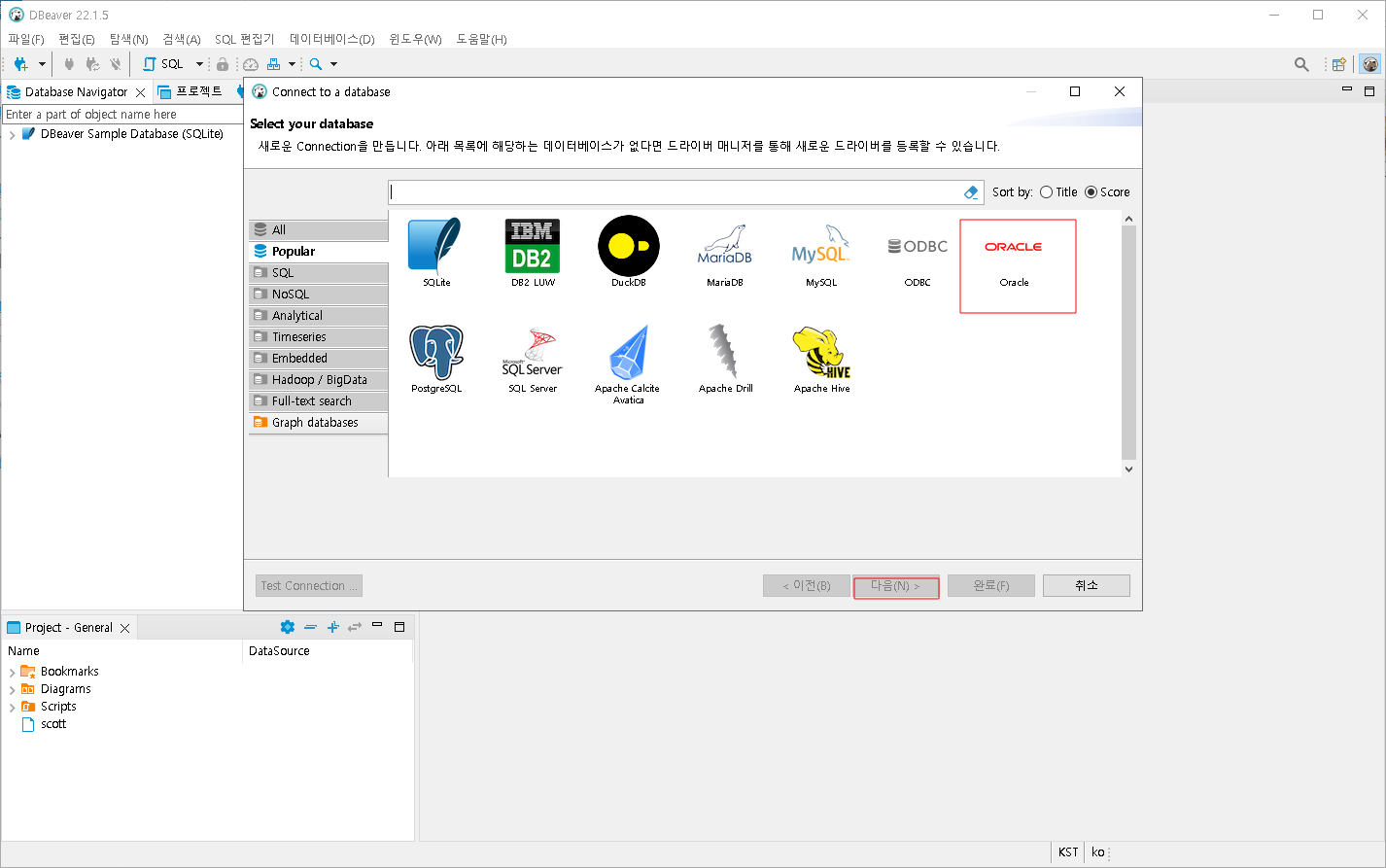
그림 003. Oracle 클릭후 다음 버튼을 눌러주세요
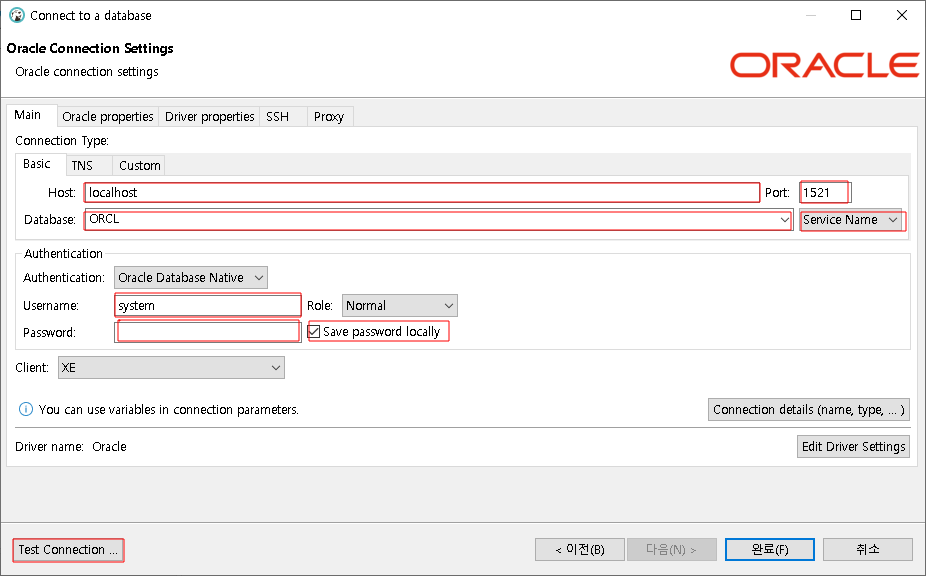
| Host | localhost |
| Port | 1521 |
| Database | xe / SID |
| Username | scott |
| Password | students / Save password localy 체크 |
그림 004. Host / Database / Port / Username / Password Save password localy 체크 및 입력해주시고 Test Connection 버튼을 눌러주세요
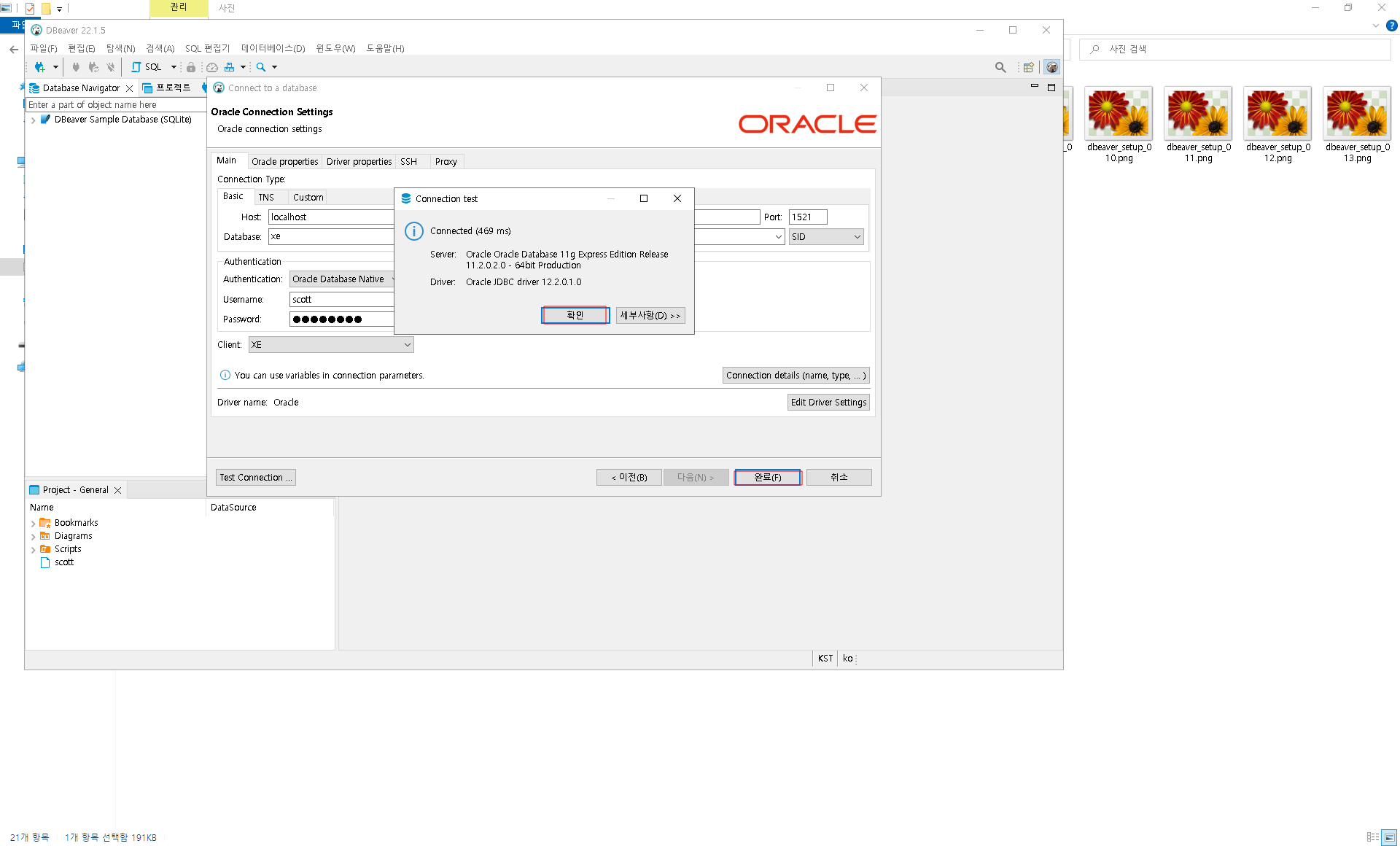
그림 005. 내용 입력 후 Test Connection 버튼을 누를시 화면이 뜨면 성공 입니다. 확인 -> 완료 버튼을 눌러주세요
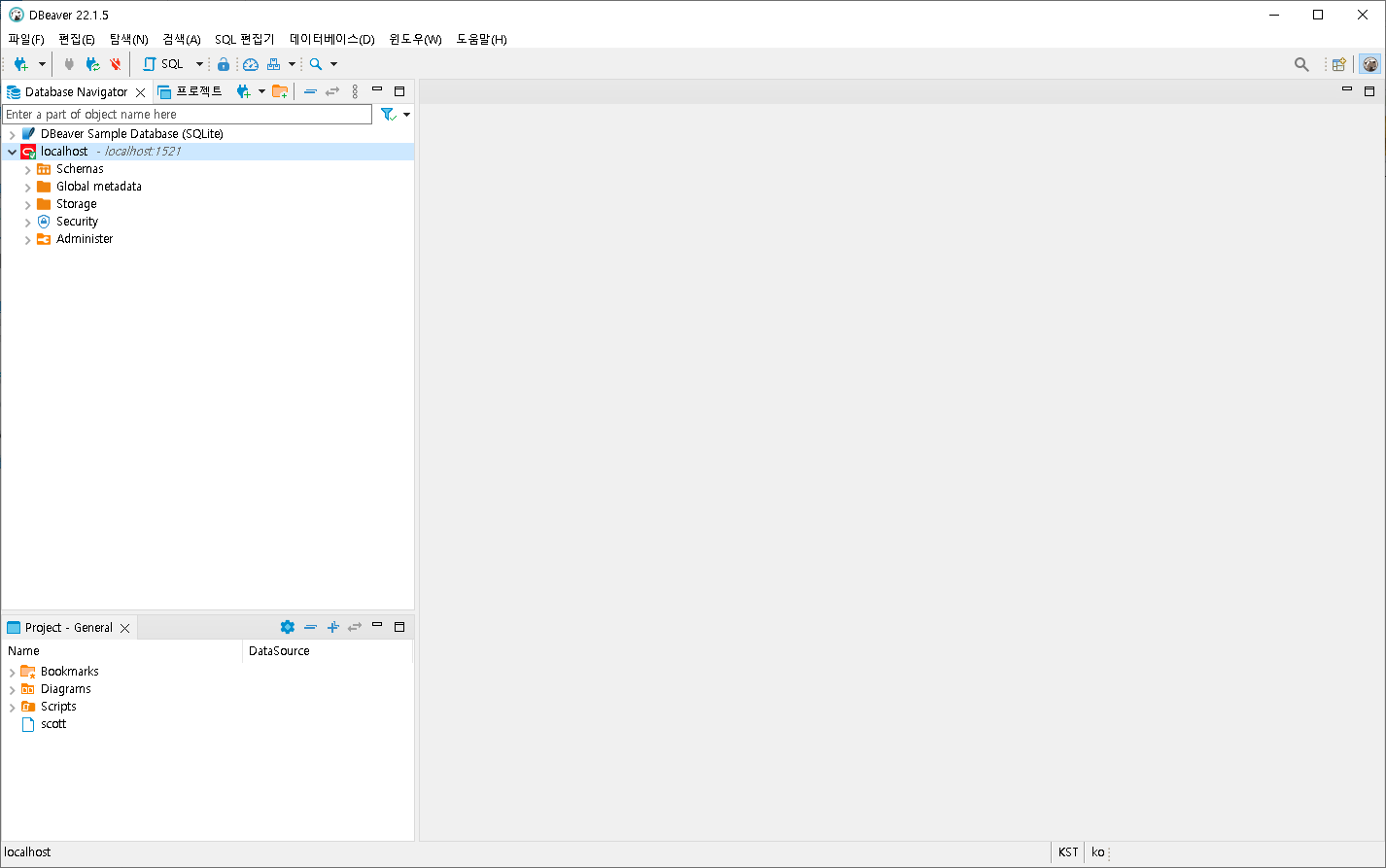
그림 006. 연결을 완료 하게 되면 저렇게 화면이 나옵니다 localhost 클릭후 스키마를 열어주세요
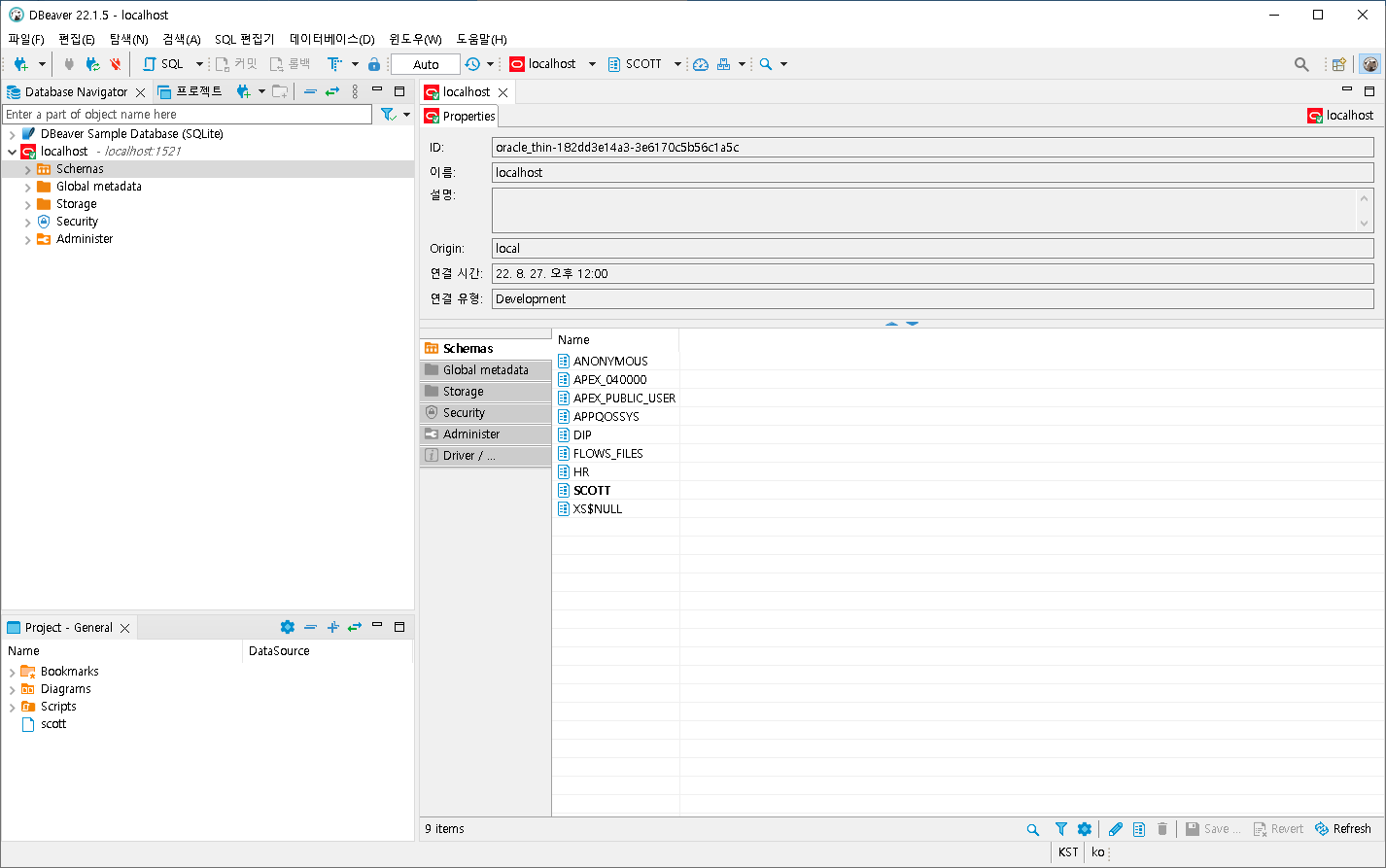
그림 007. 이렇게 화면이 나오면 완료된겁니다. SCOTT 더블클릭하시면 테이블 목록이 나옵니다.
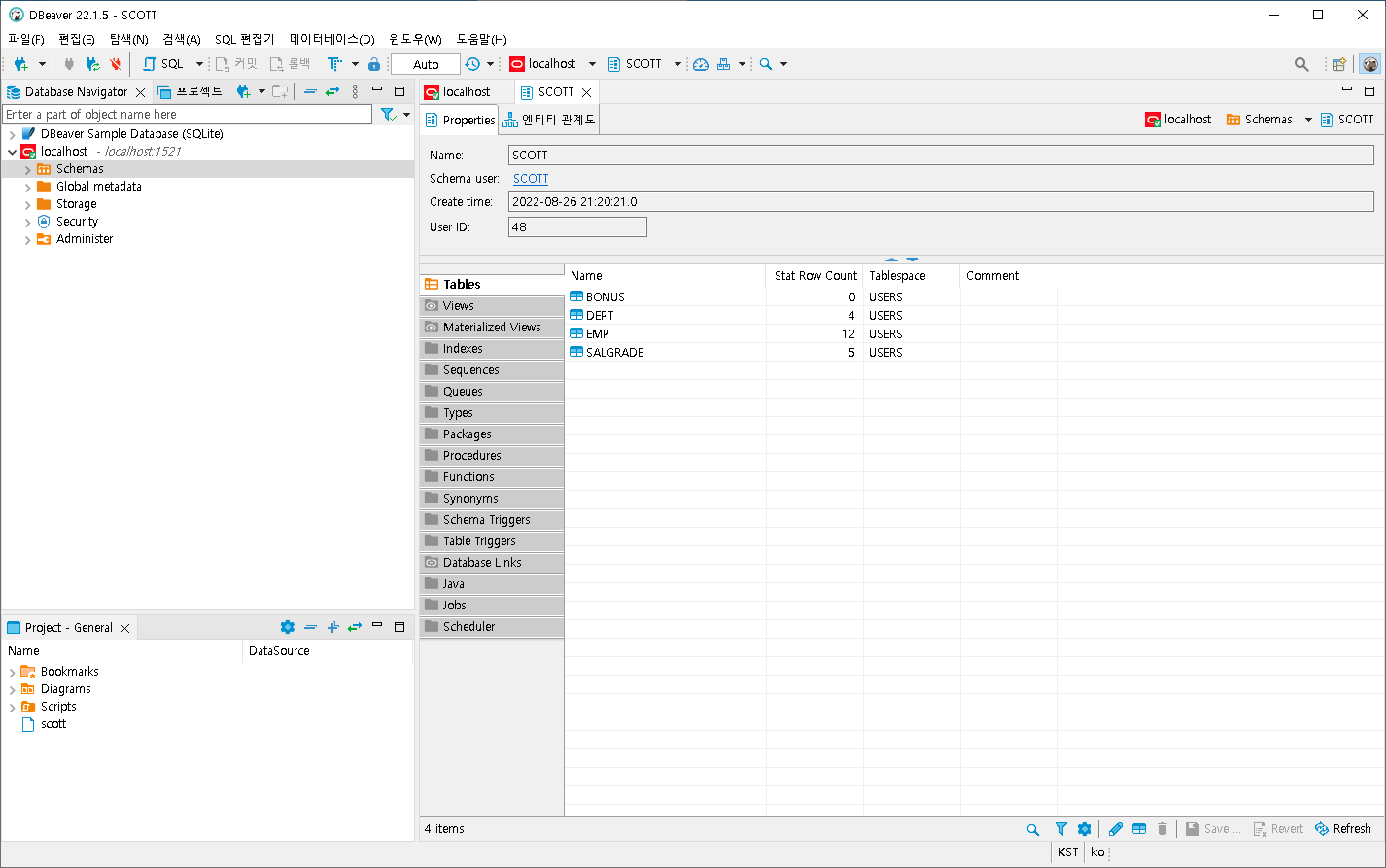
그림 008. 위와같이 화면이 뜨게됩니다.
'오라클 > 개발툴' 카테고리의 다른 글
| SQL Developer 설치하기 (0) | 2022.09.16 |
|---|---|
| Oracle Database 11g Express Edition 설치하기 (0) | 2022.09.15 |

